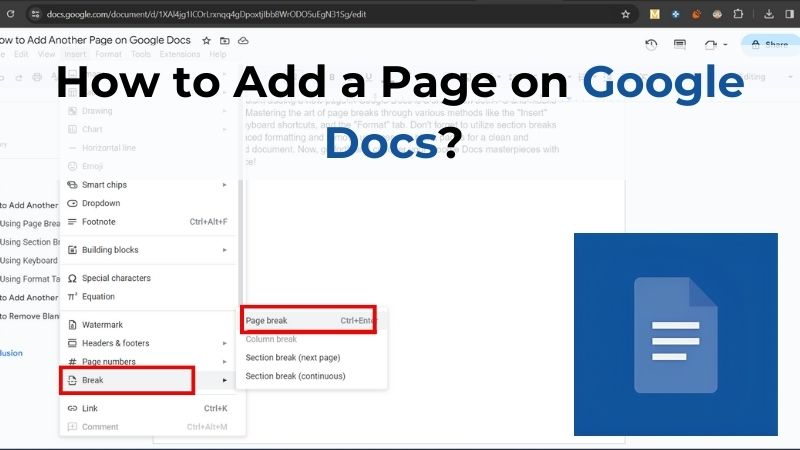
When crafting your masterpiece on Google Docs, the harmony between your words and formatting is paramount. Be it a novel, an essay, or a report, the strategic use of spacing and page breaks is akin to the punctuation of your visual narrative. These breaks not only enhance readability but also mark the transition from one idea to the next, much like turning the page in a chapter book. If you’ve found yourself pondering the elusive art of adding a new page in Google Docs, fear not. In the journey of editing lengthy documents, the need for clarity and organization becomes apparent. This guide demystifies the process, offering seamless methods to insert page breaks and create breathing space for your thoughts. So, let’s embark on this exploration, ensuring your Google Docs journey is marked by clarity and structured elegance.
How to Add Another Page on Google Docs on PC?
When working on Google Docs using your PC, incorporating additional pages is a breeze. Various methods await to seamlessly expand your document, allowing for better organization and structuring of your content
By Using Page Break
Introducing a new page in Google Docs on your PC is straightforward with the application of page breaks. This simple method allows for a seamless transition to a fresh page within your document.
- Setup Your Google Docs: Open the document in Google Docs where you intend to add pages.
- Position Cursor: Move your cursor to the exact spot where you want to insert the page break within your Google Docs document.
- Access Insert Menu: Navigate to the top menu and click on “Insert.”

- Select Break: From the dropdown menu that appears, choose “Break.”

- Choose Page Break: Click on “Page break” from the options presented. This action seamlessly inserts a new page at the cursor’s position, allowing for a clear division between content sections.

By Using Section Break
In Google Docs on PC, the “Section Break” method offers a more advanced approach to document formatting. Here are the steps:
- Cursor Placement: Position your cursor at the precise point where you want the new section, and subsequently, a new page, to begin.
- Navigate to Insert: Head to the “Insert” menu located in the toolbar at the top of the screen.
- Select Break: Within the dropdown menu, hover over “Break.”
- Opt for Section Break (Next page): From the submenu, choose “Section break (Next page).“

By employing a section break, you introduce a more robust division in your document. This method is particularly useful when you need different formatting or numbering for distinct sections.
By Using Keyboard Shortcut
For those who prefer efficiency and speed, Google Docs provides a convenient keyboard shortcut to swiftly introduce a new page. Here’s how:
- Cursor Placement: Position your cursor at the desired location where the new page should begin.
- Keyboard Shortcut: Press “Ctrl + Enter” for Windows and “CMD + Enter” for Mac simultaneously.

By utilizing this quick keyboard shortcut, you seamlessly insert a page break at the cursor’s position, ensuring a smooth transition between sections in your document.
By Using Format Tab
When you’re ready to insert a new page in your Google Docs document on PC, the Format tab provides a direct route to accomplish this. Here’s a straightforward guide:
- Open Your Document: Access your Google Docs document where you wish to add a new page.
- Cursor Placement: Position your cursor precisely where you want the page break to occur.
- Access the Format Tab: Navigate to the “Format” tab located in the top menu options.
- Choose Line & Paragraph Spacing: Click on “Line & Paragraph Spacing” from the Format tab dropdown menu.

- Select “Add Page Break Before”: Within the Line & Paragraph Spacing options, locate and click on “Add Page Break Before.”

By following these steps within the Format tab, you seamlessly introduce a page break at the designated location, ensuring your document maintains a clear and structured layout.
How to Add Another Page on Google Docs on Mobile?
Editing your Google Docs document on the go is a seamless process on mobile devices. Here’s a concise guide to adding a new page using the Google Docs Android app:
- Access Your Document: Open the Google Docs Android app and navigate to the document where you want to add a new page.
- Initiate Editing: Tap the blue pencil button located in the corner to enter the editing mode.
- Cursor Placement: Position your cursor at the specific point within the document where the new page should begin.
- Find the “+” Button: Look for the “+” button situated in the top toolbar of the app interface.
- Locate “Page Break”: Within the options presented, find and tap on the “Page break” option.

How to Remove Blank Pages on Google Docs?
Removing a blank page in Google Docs is a simple process to ensure your document remains tidy and free of unnecessary spaces. Whether it’s an inadvertent blank page at the end or in the middle of your document, maintaining a clean presentation is key. Use the following methods to efficiently remove any unwanted blank pages:
- Place Cursor at the End: Position your cursor at the end of the content on the page preceding the blank page.
- Backspace or Delete: Use the backspace or delete key to eliminate any extra spaces or lines, removing the blank page.
Add a Page on Google Docs – FAQs
Ans: To add a new page in Google Docs, simply place your cursor at the end of the content on the current page. Then, press Ctrl + Enter (Windows) or Command + Enter (Mac) on your keyboard. This keyboard shortcut will insert a page break and create a new blank page.
Ans: Yes, inserting a page break doesn’t necessarily start a new section by default. If you want to maintain the same section but need to add a new page within it, the page break option (Ctrl + Enter or Command + Enter) is the way to do it.
Ans: To delete a blank page, place your cursor at the beginning of the page you want to delete. Press Backspace or Delete until the content moves up and the page disappears. Another method is to go to the top menu, click on “View” > “Print layout.” This will allow you to see any hidden page breaks, and you can delete the extra page accordingly.
Ans: Yes, you can insert page numbers into your document. Go to the top menu and click on “Insert” > “Page numbers.” You can choose the format and position of the page numbers in your document.
Ans: Google Docs defaults to standard letter-sized pages (8.5 x 11 inches). While you can’t directly change the page size, you can use the “File” menu and select “Page setup” to adjust margins, orientation, and size settings.
Conclusion
In conclusion, adding a new page in Google Docs is a breeze on both PC and mobile devices. Mastering the art of page breaks through various methods like the “Insert” menu, keyboard shortcuts, and the “Format” tab. Don’t forget to utilize section breaks for advanced formatting and remove unnecessary blank pages for a clean and organized document. Now, go forth and conquer your Google Docs masterpieces with confidence!
Credit : Source Post






