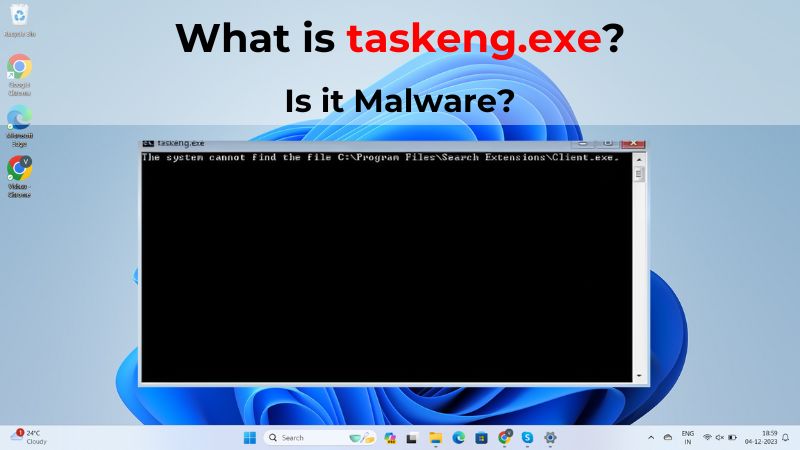
Taskeng.exe popup can appear on Windows – A Step-by-Step Guide to Identifying and Removing Fake taskeng.exe
Ever opened your Task Manager and seen a cryptic “taskeng.exe” running in the background? Don’t panic! While its name might sound like something out of a sci-fi movie, taskeng.exe is actually a crucial Windows component responsible for scheduling vital tasks on your computer. But is it a friend or foe? Is it safe to keep it around, or should you send it packing? This guide will be your decoder ring, unraveling the mystery of taskeng.exe and ensuring you have the knowledge to keep your system running smoothly and securely. So, buckle up, and let’s embark on this tech adventure!
What is taskeng.exe?
Taskeng.exe, short for Task Engine, is a built-in Windows program responsible for making sure things happen on your computer at the right time. Think of it like your personal assistant, reminding you to run updates, clean up files, and even launch programs you’ve scheduled. It’s a normal part of Windows, like your clock or calculator, and it keeps everything running smoothly behind the scenes.
So, the next time you see taskeng.exe in your Task Manager, don’t worry! It’s just your helpful Windows buddy doing its job.
Why Does taskeng.exe Keep Popping Up on My Windows?
There are a few reasons why taskeng.exe might keep popping up on your computer:
- Legitimate Windows Tasks: Firstly, taskeng.exe is a legitimate Windows program responsible for scheduling and running various automated tasks. Sometimes, scheduled tasks can trigger the program to appear briefly, which might be what you’re seeing.
- Malware Disguise: Unfortunately, the name “taskeng.exe” can be used by malware to disguise itself. This fake version might pop up randomly, display black windows, or consume excessive resources.
- Corrupted Files or Registry Keys: In rare instances, corrupted files or registry keys related to taskeng.exe can cause it to malfunction and pop up unexpectedly.
- Conflicting Applications: Other programs can sometimes interfere with taskeng.exe and trigger its pop-up, especially if they try to schedule tasks using it.
Is taskeng.exe a Virus/ Malware?
Relax, taskeng.exe is not a virus or malware! It’s a legitimate and essential part of Windows, like your computer’s built-in scheduler. Just like any good tool, though, bad guys can try to copy its name and cause trouble. So, how do you tell the real deal from the imposter?
Here’s the key: the real taskeng.exe lives in a specific place on your computer, the C:WindowsSystem32 folder. If you find it anywhere else, be suspicious. Think of it like finding your missing keys under the couch instead of on the hook – something’s not right!
How do I check the Authenticity of taskeng.exe?
While the real taskeng.exe is harmless, its name can be used by malware to hide in plain sight. So, how do you tell if the taskeng.exe running on your computer is the real deal or a sneaky imposter? Here are some simple ways to check:
- Location Check: Open File Explorer and navigate to your C: drive. Look for the Windows folder, then open System32. If you find taskeng.exe there, it’s likely safe. If it’s anywhere else, alarm bells!
- Digital Signature Verification: Right-click the taskeng.exe you suspect and choose “Properties.” Click the “Digital Signatures” tab. If it says “Microsoft Windows Publisher” or something similar, it’s the real deal. If it’s blank or shows an unknown publisher, be cautious.
- Anti-Malware Scan: Run a thorough scan with your trusty antivirus program. It’ll sniff out any hidden malware disguised as taskeng.exe, giving you peace of mind.
Also, If Taskeng.exe is popping up with a black window, then there is a high chance that this file is infected.
Remember, if something feels off, like unusual locations or virus warnings, treat it as suspicious and consider seeking help from a tech expert. Don’t hesitate to remove any suspicious files!
How to Remove taskeng.exe If it’s a Virus?
If you’ve confirmed your taskeng.exe is a malicious imposter, don’t panic! We’ve got your back. This section will equip you with a step-by-step guide to safely remove the sneaky malware and restore your system’s health. Remember, act with caution and follow the instructions closely.
1. Boot into Safe Mode
Before we dive into removing the fake taskeng.exe, let’s isolate it in a safe environment. Booting into Safe Mode is like entering a secure bunker for your computer, where only essential processes run, giving us the perfect space to tackle the imposter without harming your system. Here’s how:
- Open the Run window: Press the Windows and R keys together. This will launch a small command box.
- Launch System Configuration: In the Run box, type msconfig (without quotes) and click OK. This opens the System Configuration utility.
- Navigate to the “Boot” tab: Look for the tabs at the top of the window. Click on the Boot tab.
- Check the boxes next to Safe boot and Network from the Boot options below. This allows internet access for antivirus scans later.
- Click Apply to save your changes, then click OK to reboot your computer.
Booting in Safe Mode temporarily disables unnecessary programs and drivers, making it harder for the fake taskeng.exe to hide or interfere with the removal process.
2. Disable User_Feed_Syncronization
Sometimes, malware disguising as taskeng.exe hides behind a legitimate Windows task called “User_Feed_Synchronization.” This task updates your RSS feeds, but it can be exploited by malicious software. Let’s disable it and cut off one of the fake taskeng.exe’s escape routes:
- Press Windows + R to launch Run, type taskschd.msc, and click OK.
- In the left pane, right-click “Task Scheduler Library” and choose View > Show Hidden Tasks.

- Look for “User_Feed_Synchronization” in the task list. Right-click it and choose either Delete (permanent removal) or Disable (temporary suspension).

Remember: If you use RSS feeds and want them to update, choose Disable instead of Delete. You can re-enable it later if needed.
By disabling or removing this task, you’re severing the fake taskeng.exe’s connection to its source, weakening its grip on your system. Remember, proceed with caution and only disable tasks you’re sure are malicious.
3. Disable OfficeBackgroundTaskHandlerRegistration
Fake taskeng.exe can disguise itself as legitimate Office tasks to blend in and cause mischief. Here’s how to disable two suspicious tasks that might be harboring the imposter:
- Press Windows + R, type taskschd.msc, and click OK.
- Expand Task Scheduler Library, then go to Microsoft > Office.

- Locate OfficeBackgroundTaskHandlerRegistration. Right-click it and choose Disable. This cuts off its ability to run in the background.
- Repeat the same for OfficeBackgroundTaskHandlerLogon if it’s present. Disabling it prevents potential logging activities by the malware.
By disabling these tasks, you’re effectively severing two potential channels the fake taskeng.exe might be using to operate. Remember, only disable tasks you’re confident are suspicious.
4. Check Task Scheduler for failing tasks
Sometimes, the fake taskeng.exe can hide within legitimate tasks that fail or run periodically. Let’s track it down and disable it:
- Open Task Scheduler (Press Win + R and type “taskschd.msc”).
- In the center pane, click “Task Status.”

- Choose a recent time period (around when you saw taskeng.exe).
- Look for tasks with “Pending” or “Failed” status.
- Check their timestamps against when you see taskeng.exe pop up.
- If you find a suspicious match, right-click and choose End Task. This stops the potentially malicious task.
5. Remove Suspicious Files Manually
Sometimes, the fake taskeng.exe sneaks in disguised as an entire program. Let’s check if any suspicious apps are harboring it:
- Press Windows + R, type appwiz.cpl, and click OK. This opens the Control Panel’s uninstall interface.
- Look for any unfamiliar apps or those claiming to be “taskeng.exe”.
- Select the suspicious app and click Uninstall.

- Follow the on-screen instructions to complete the uninstallation.
After uninstalling suspicious apps, keep an eye on your system for any unusual activity. If the “taskeng.exe” pop-ups persist, further investigation might be needed.
6. Remove the taskeng.exe Virus From Browser
Fake taskeng.exe can sometimes lurk in your browser, causing pop-ups and messing with your browsing experience.so you should check your browser settings for any suspicious activity caused by malware. Here’s How:
- Launch Chrome and click the three dots in the top-right corner. Choose Settings.
- Go to Extensions on the left side.
- Look for any unfamiliar or recently installed extensions you don’t remember adding.
- Click the Remove button next to any suspicious extensions.

- Next, Go to Search engine on the left side.
- Click Manage search engines and site search.
- Look for unfamiliar or unwanted search engines listed.
- Click Delete next to any you want to remove.

- Choose your preferred search engine and click Make default.
6. Run Anti Malware Scan
If you’ve done everything mentioned earlier but still worry your computer might have a virus, it’s a good idea to run an antivirus scan. This will find any harmful files and get rid of them. You can use the antivirus that comes with Windows, called Windows Defender, or use another antivirus program from a different company to do the scan.
- Click the Start menu (Windows logo) in the bottom left corner.
- Type “Security” and select Windows Security from the search results.

- Click on Virus & threat protection.

- Under Current threats, choose Scan options.
- Select Full scan for the most comprehensive check.
- Click Start Scan and let the scan run its course.

- Windows Security will notify you of any threats found.
- Review the results and follow the prompts to remove any identified threats.
You can also use your preferred third-party antivirus software for a scan. The process will be similar to the above steps.
taskeng.exe – FAQs
Ans: The typical location for taskeng.exe is C:WindowsSystem32. However, it’s important to note that malware sometimes disguises itself by using similar names to legitimate system files, so it’s advisable to verify the file’s location and digital signature.
Ans: Disabling taskeng.exe is not recommended, as it is a critical system process responsible for managing scheduled tasks. If you are experiencing issues, it’s better to investigate the specific problem rather than disabling the Task Scheduler.
Ans: You can use antivirus or anti-malware software to perform a thorough scan of your system. Additionally, you can check the file’s location (C:WindowsSystem32), its digital signature (signed by Microsoft), and its behavior in the Task Manager to ensure it is not a malicious process.
Ans: taskeng.exe runs in the background because it is the executable responsible for managing scheduled tasks set up by the user or the operating system. It ensures that tasks are executed at the specified times or under specific conditions.
Ans: If you suspect an issue, perform a thorough malware scan using reputable antivirus software. Check the file location, digital signature, and behavior in the Task Manager. If problems persist, consider reviewing and adjusting your scheduled tasks or seeking assistance from a technical support professional.
Ans: You can view and manage scheduled tasks using the Task Scheduler. To access it, type “Task Scheduler” in the Windows search bar, and select the corresponding result. You can then navigate through the Task Scheduler Library to see the list of scheduled tasks.
Conclusion
We’ve faced the taskeng.exe mystery head-on and emerged victorious! Remember, the real one is a friendly Windows helper, but some bad guys try to copy its name and cause trouble. So, keep an eye out! If something seems fishy – like an odd location or suspicious pop-ups – trust your gut and follow the steps we covered. We’ve got your back! Now, go forth and explore the digital world with confidence, knowing you’re equipped to keep the bad guys at bay. Happy computing!
Credit : Source Post






