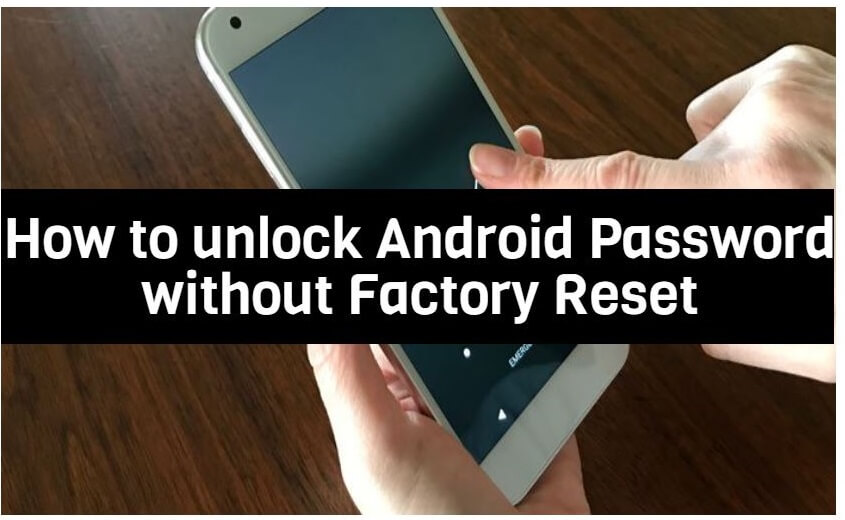
Have you ever experienced the frustration of forgetting your Android phone password? It happens to the best of us! But worry not, there’s a way to regain access without resorting to a factory reset and losing your precious memories.
In this guide, we’ll explore some effective methods to unlock your Android device, keeping all your cherished photos, videos, and files intact. So, say goodbye to that dreaded locked screen and say hello to hassle-free access to your phone! Let’s dive in and save your data together.+
How to Unlock Android Phone Password Without Factory Reset
1. Unlock Phone Password With Forgot Pattern Using Google A/c
Forgetting the pattern to unlock your Android phone can be disheartening, but fear not! There’s a simple way to regain access using your Google account. This method, however, only works if you have previously linked your Google account to your phone. Follow these steps to unlock your device without losing any data
Step Procedure
- Enter the wrong pattern on your phone five times consecutively. After each unsuccessful attempt, a timer might be activated, so wait for it to clear before proceeding to the next attempt.
- After five failed attempts, you will see a message on the screen that says “Forgot pattern.” Tap on this message.
- Now, you’ll be prompted to enter your Google account username and password. Make sure you provide the same Google account credentials that were linked to your phone beforehand.
- Tap on “Sign in” once you’ve entered the correct username and password.
- Congratulations! Your phone will be successfully unlocked, and you will now have the option to set a new pattern for unlocking your device.
2. Unlock Phone Password With Google Find My Device App
Google Find My Device is an invaluable free service that offers a lifeline when you’ve forgotten your Android phone password. With this feature, you can remotely track, lock, or even erase your device, all while keeping your precious data intact, and avoiding the need for a factory reset. Here’s how you can use Google Find My Device to unlock your phone:
Step Procedure
- Begin by visiting the Google Find My Device website and sign in with your Google account credentials. Ensure you use the same account that is linked to your Android phone.
- If you have multiple devices associated with your Google account, select the specific device you want to unlock from the list.
- Once you’ve selected your target device, look for the “Lock” button and click on it.
- A new window will appear, prompting you to enter a new password. Take this opportunity to set a strong and memorable password for your phone.
- After entering the new password, click on the “Lock” button once again to confirm your choice.
- Congratulations! Your Android phone will be unlocked using the new password you just set. Now, you can access your device without any data loss or having to go through a factory reset.
3. Unlock Phone Password with Passfab Android Unlocker App
PassFab Android Unlocker is a reliable third-party application designed to rescue you from the frustration of forgetting your Android phone password. It serves as a lifeline for those locked out of their devices and can be easily utilized on various Android phones and tablets. Whether you have set a PIN, pattern, or password, this versatile app can tackle them all. Here’s a step-by-step guide on how to use PassFab Android Unlocker to regain access to your Android device
Step Procedure
- Begin by downloading and installing PassFab Android Unlocker on your computer. Ensure you download the appropriate version compatible with your operating system.
- Connect your Android phone to your computer using a USB cable. Ensure that the phone is detected and recognized by your computer before proceeding.
- Launch PassFab Android Unlocker and select the “Remove Screen Lock” option from the main interface.
- Click on the “Start” button to initiate the unlocking process, and carefully follow the on-screen instructions provided by the app.
- PassFab Android Unlocker will work its magic and efficiently remove the screen lock from your Android phone, effectively unlocking it for you.
4. Unlock Phone Password with Tenorshare 4ukey for Android
Tenorshare 4uKey for Android is an exceptional third-party application that comes to the rescue when you find yourself locked out of your Android phone due to a forgotten password. This powerful app is compatible with a wide range of Android phones and tablets, making it a versatile solution for users in need. Whether you’ve set a PIN, pattern, or password, Tenorshare 4uKey for Android can swiftly and efficiently unlock your device. Here’s a step-by-step guide on how to use this remarkable app to regain access to your Android phone
Step Procedure
- Begin by downloading and installing Tenorshare 4uKey for Android on your computer. Make sure to choose the appropriate version that suits your computer’s operating system.
- Connect your Android phone to your computer using a standard USB cable. Allow some time for the computer to detect and establish a stable connection with your device.
- Launch Tenorshare 4uKey for Android and navigate to the “Remove Screen Lock” option, which is readily available within the user-friendly interface.
- Click on the “Start” button to initiate the unlocking process, and then carefully follow the on-screen instructions provided by the app.
- Tenorshare 4uKey for Android will work its magic, efficiently removing the screen lock from your Android phone and ultimately unlocking it for you.
5. Unlock Phone Password With Smart Lock
Smart Lock is a clever feature integrated into Android devices that offers a hassle-free way to unlock your phone without the need for a password or pattern in specific situations. With Smart Lock, you can set up your phone to automatically unlock under certain conditions, such as when it connects to a trusted Bluetooth device or when you are in a predefined trusted location. Here’s a simple step-by-step guide on how to use Smart Lock to unlock your Android phone effortlessly
Step Procedure
- Ensure that Smart Lock is enabled on your phone. To do this, go to your phone’s Settings, then Security, and locate the Smart Lock option. Set up and configure the trusted devices and locations that will allow your phone to unlock automatically.
- When you find yourself in a situation where you want to use Smart Lock to unlock your phone, simply touch the screen to activate it.
- If your phone is within the proximity of a trusted Bluetooth device or is in a recognized trusted location, it will be automatically unlocked without the need for a password or pattern.
6. Unlock Phone Password With Safe Mode
Safe mode is a vital diagnostic feature available on Android devices, designed to help you troubleshoot and resolve issues when your phone is experiencing problems like freezes or malfunctioning apps. By starting your phone in Safe mode, it runs only essential apps and services, making it easier to identify and address the underlying problem. Follow this step-by-step guide to boot your Android phone into Safe mode
Step Procedure
- Turn off your phone completely.
- Once your phone is powered off, simultaneously press and hold the power button and the volume down button.
- Continue holding down both buttons until you see the “Safe mode” logo displayed on your screen. This indicates that your phone has successfully entered Safe mode.
- In Safe mode, you can unlock your phone without entering a password or pattern, as only essential functions are active.
- Once you have accessed your phone in Safe mode, take the opportunity to diagnose the issues you’ve been experiencing, such as app malfunctions or unresponsive screens.
- To exit Safe mode and return to normal operation, simply restart your phone as you would typically do. Upon reboot, your phone will function with all apps and services as usual.
Conclusion
If you ever find yourself in the unfortunate situation of forgetting your Android phone password, there’s no need to panic. You have several safe and reliable options at your disposal. Whether it’s leveraging Google Find My Device, opting for a third-party unlocking app like Tenorshare 4uKey for Android, or simply using Safe mode, your precious data will remain intact. Embrace these methods and unlock your phone with ease, eliminating any worries about data loss or factory resets.
Unlock Android Password – FAQs
Ans: If you didn’t set up a Google Account, you might need to use other methods like Find My Device or Android Device Manager to remotely unlock your phone.
Ans: If the Google Account Unlock, Find My Device, or Android Device Manager options fail, you might need to consider other methods like using third-party unlocking software or contacting your device manufacturer or carrier for assistance.
Ans: Safe Mode allows you to start your Android device with only essential apps running. While it doesn’t directly unlock the phone, it can help troubleshoot issues caused by third-party apps that might be interfering with the lock screen.
Ans: Using third-party unlock software may pose security risks and could potentially lead to data loss or device damage. It’s recommended to use official methods or seek assistance from the device manufacturer or authorized service centers.
Ans: Yes, there are online services that claim to unlock Android phones. Be cautious when using such services, as they may be fraudulent or unreliable. Always research the service’s credibility and read reviews from other users before proceeding.
Credit : Source Post






