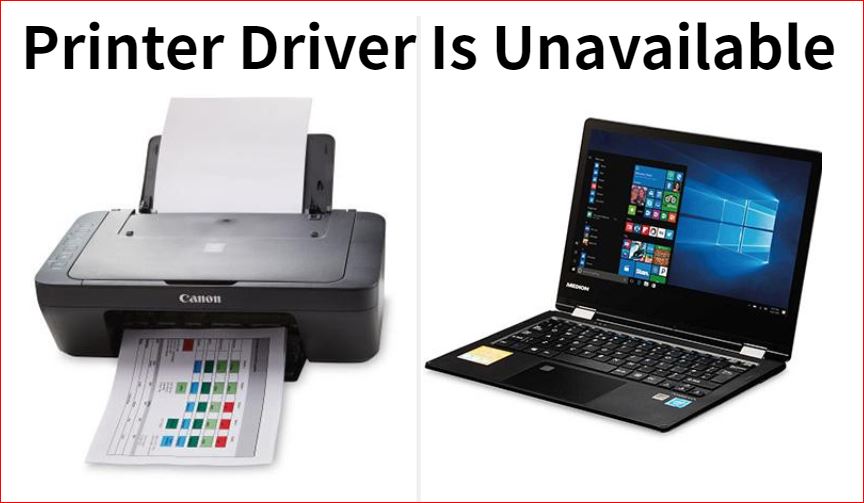
Troubleshoot and fix the “Printer Driver is Unavailable” error with our step-by-step guide covering basic to advanced solutions.
Encountering the “Printer Driver is Unavailable” notification can be perplexing and frustrating, especially if you’re unfamiliar with the intricacies of printer drivers and software.
The issue, although not uncommon, often leads to operational delays and can create inconvenience and inefficiency.
However, there’s good news. The “Printer Driver is Unavailable” error can often be resolved without a call to tech support.
In this article, we will break down what this error message means, why it occurs, and, most importantly, offer step-by-step instructions on how to fix it so you can get back to printing without hassle.
By adhering to the troubleshooting steps outlined here, you can anticipate a swift resolution to the “Printer Driver is Unavailable” dilemma, restoring optimal functionality within no time.
What is Printer Driver?
A printer driver functions as the intermediary software that facilitates the communication between your computer system and the printer hardware. It translates the data from your computer into a language that the printer can understand, thereby allowing you to convert digital documents into printed form. Without a functional printer driver, the operations you perform on your computer will not translate correctly to the printer, leading to errors or complete failure to print.
Causes of the Printer Driver is Unavailable Error
The “Printer Driver is Unavailable” error typically arises due to one of several reasons. These may include:
1. Outdated Driver Software
Printer drivers need to be updated regularly to remain compatible with system updates. An outdated driver can lead to this error.
2. Corrupted Files
If the driver files get corrupted, possibly due to malware or system glitches, it could result in this error message.
3. Incorrect Installation
An improperly installed printer driver may fail to establish a correct link between the computer and the printer, triggering this error.
4. Software Conflicts
Occasionally, other software running on the computer may conflict with the printer driver, causing it to become unavailable.
5. Network Issues
In networked settings, discrepancies between the computer’s and printer’s network configurations can lead to driver unavailability.
Basic Troubleshooting Steps
1. Restart Your Computer and Printer
Often, resolving an issue is as simple as rebooting the involved hardware. The act of restarting clears temporary files and processes that might be causing conflicts or errors. To restart your computer, navigate through the operating system’s standard shutdown or restart procedure, and similarly, turn off your printer and unplug it from the electrical outlet for a few seconds before turning it back on.
2. Check Cable Connections
Physical connections are foundational in any hardware setup. Loose or damaged cables can result in poor communication between your computer and printer.
- USB Connections: If your printer is connected via USB, ensure that both ends of the cable are securely inserted into the appropriate ports.
- Network Cables: For wired network printers, check to make sure the Ethernet cable is securely connected to both the printer and the router.
- Wireless Connections: If your printer connects wirelessly, ensure that both the printer and the computer are connected to the same Wi-Fi network.
3. Verify Printer is Set as Default
The operating system may not automatically select your desired printer as the default printer, especially if you have multiple printers installed or have previously connected to network printers.
- Windows: Navigate to “Settings,” then “Devices,” and then “Printers & Scanners.” Click on your printer from the list and select “Set as default.”
- Mac: Open “System Preferences,” then “Printers & Scanners,” select your printer from the list on the left and click the “Default printer” dropdown to select your printer.
4. Run Windows Troubleshooter (or Equivalent for other Operating Systems)
1. Windows Troubleshooter
Windows includes a built-in utility called the Troubleshooter that can identify and automatically fix some problems with printers and other hardware.
- Go to “Settings,” then “Update & Security,” and select “Troubleshoot.”
- Choose “Additional troubleshooters,” then select “Printer,” and run the troubleshooter. Follow the on-screen instructions.
The troubleshooter will attempt to identify and fix issues. If any problems are detected, it will provide steps for you to follow to resolve them.
2. Mac and Other Operating Systems
Mac and other operating systems like Linux may not have an equivalent to Windows’ built-in Troubleshooter, but they do have their own sets of troubleshooting tools and online guides for resolving printer-related issues.
- Mac: Open “Apple Diagnostics” (for newer Macs) or “Apple Hardware Test” (for older Macs) to run basic hardware diagnostic tests, although these may not specifically target printers.
- Linux: Use built-in tools like CUPS (Common Unix Printing System) for troubleshooting. You can access its web interface by navigating to http://localhost:631/ in a web browser and following the “Manage Printers” or “Administration” tabs to troubleshoot.
By following these basic troubleshooting steps, you can often resolve simple issues related to the “Printer Driver is Unavailable” error and restore basic printer functionality. If the problem persists, you may need to delve deeper into more advanced solutions.
Updating or Reinstalling Printer Drivers
Outdated, corrupted, or incompatible drivers can be the root cause of issues like the “Printer Driver is Unavailable” error. Updating or reinstalling the printer drivers is often an effective solution to such problems.
1. How to Update Printer Drivers
To open device manager, press Win + X and choose “Device Manager” from the menu that appears.
From here, you can control and manage pretty much every driver for your Windows system.
As the drivers are categorized in this window, it is easy to find the driver that you are looking for. In the list, try to find the “Print Queues” category as it contains printer drivers.
Expand the section and select the printer that is causing the error.
Now, simply click on the “Update Driver” option.
For best results, follow the first option to download and install the drivers automatically.
After the driver update, restart your computer for the driver to install completely.
2. How to Reinstall Printer Drivers
- Open Device Manager: Access the Device Manager as previously described.
- Go to “Print queues” or “Printers,” right-click on your printer, and select “Uninstall device” or “Uninstall driver.”
- A confirmation dialog may appear. Confirm to proceed with the uninstallation.
- As detailed in the previous section, use Device Manager’s “Search automatically for updated driver software” option or download the latest driver from the manufacturer’s website.
- Once you have the latest driver, double-click the downloaded file, or use Device Manager to install it.
- Once installation is complete, restart your computer and printer for the changes to take effect.
By updating or reinstalling your printer drivers, you can often rectify the “Printer Driver is Unavailable” error, thereby reestablishing the vital communication link between your computer and your printer.
3. Manually Update Printer Drivers
If the above solutions did not fix the problem for you, you need to attempt updating the drivers manually. Sometimes, the drivers released by the printer manufacturer are not accessible by Windows OS and hence, you will have to download the drivers manually from the support page on the manufacturer’s website.
While a lot of manufacturers offer the drivers in executable files, which offer simple installation methods, some drivers need to be manually updated from the device manager after you download them. While the process differs slightly for some drivers, here’s the most common method to update printer drivers manually.
- Open the official website of your printer’s manufacturer and download the latest driver files from the support section. You might have to enter the model number and series of your printer to get the correct drivers.
- Once you have the drivers saved on your hard drive, open the device manager on your computer.
- In the device manager, head over to the “Print Queues” and expand.
- Select the printer that is generating the error and click on the “Update Driver” option.
- Now, you will find 2 options in the next window.
- Select the 2nd option to install the driver manually.
- Now, a new window will open. Here, you will have to locate the driver that you just installed.
- Select the driver file and click on the “Open” option in the lower right section of the window.
- Now, the device manager will identify the driver and install it in your system. If the driver already exists, it will be updated.
- Once the driver is installed, your system will be able to recognize the printer and offer compatibility without any issues.
4. Use 3rd Party Driver Update Programs
Like many other programs in the Windows OS, there are alternative options available for complicated processes like downloading and installing driver updates and managing system settings.
You will find many different options on the internet that are specifically designed to look for various drivers for your hardware and always keep them up to date. While most of these programs are premium, you can get a trial period on most of them to get the results that you desire.
Such programs can easily detect the hardware connected to your system like printers, scanners, webcams, etc. and find the drivers and other related software automatically. Not only that, but these programs also download and install the drivers for you within just a couple of clicks. The overall user interface is designed to be user friendly and suitable for all users.
Network-Related Fixes For Unavailable Printer Driver
Printers, particularly those configured for wireless or network printing, can experience driver unavailability issues due to network-related problems. The following are some methods to troubleshoot network-related causes of the “Printer Driver is Unavailable” error.
1. Reset Network Settings on the Printer
To ensure that incorrect network configurations are not causing the issue, it may be helpful to reset your printer’s network settings to default. This is usually accomplished by navigating through the printer’s built-in menu to find an option for network or factory settings reset. Consult your printer’s manual for specific instructions.
2. Confirm that Printer is on the Same Network as the Computer
Mismatched network configurations between your computer and printer can lead to driver unavailability. Confirm that both devices are connected to the same local network. On a Windows computer, this can be checked under “Network and Sharing Center.” For the printer, you may have to print a network configuration page from its built-in menu or consult its display panel.
When to Seek Professional Help?
Sometimes, despite your best efforts to troubleshoot and resolve the “Printer Driver is Unavailable” error, the issue may persist or even worsen. In such instances, seeking professional assistance becomes not just a viable but a necessary option. Signs that professional help is necessary include.
- Persisting Errors: If you have gone through all the basic and advanced troubleshooting steps without success, it is a strong indicator that professional assistance is needed.
- Hardware Malfunctions: Signs of physical damage or unusual sounds during operation could mean hardware failure, which requires expert attention.
- Complex Network Issues: In an office setting where printers are part of a more complex network, resolving driver issues may require specialized knowledge about network configurations and security protocols.
- Multiple Devices Affected: If the driver unavailability affects more than one computer or printer, it could be indicative of a larger issue that necessitates professional troubleshooting.
- Consistent Software Conflicts: When software conflicts continue to arise even after updates or reinstallation, this could point to deeper-rooted issues within the operating system or hardware, best handled by experts.
- Security Risks: If malware or security threats are suspected to be affecting your printer’s functionality, consult professionals to handle these sensitive issues responsibly and effectively.
Conclusion
The “Printer Driver is Unavailable” error can be a tough hindrance, preventing you from completing important printing tasks and causing considerable frustration. However, understanding the root causes and taking a systematic approach to troubleshooting can often lead to a quick and effective resolution.
From basic steps like restarting your devices and checking cables to more advanced tactics like updating or reinstalling printer drivers, each strategy serves as a crucial tool in your problem-solving arsenal. By following this comprehensive guide, you are equipping yourself with the knowledge and procedures to tackle the “Printer Driver is Unavailable” error head-on.
We have also highlighted the importance of checking for software conflicts and network-related issues, as these can often be the culprits behind printer driver problems. However, sometimes, the best course of action is to seek professional help, especially when the issue persists after extensive troubleshooting.
Has the information helped you in resolving your printer issues. Share your experience or any tips below in the comment section.
Credit : Source Post






