How to Stream Nintendo Switch on Discord?
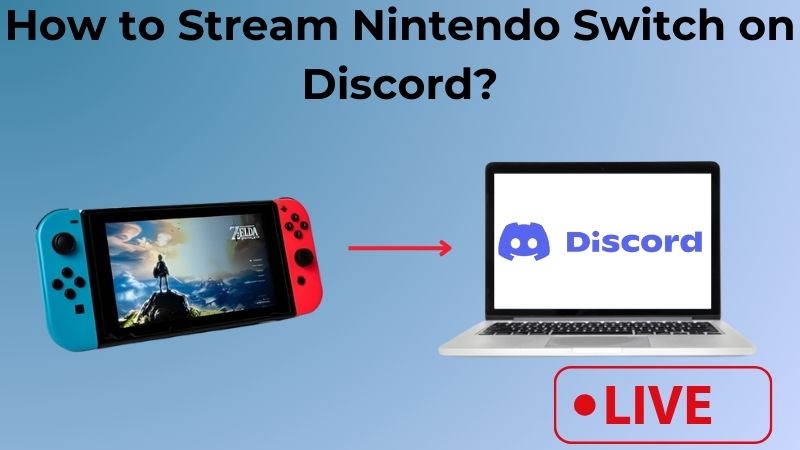
Attention all Nintendo Switch enthusiasts and gaming aficionados! Are you eager to share your epic gaming moments with fellow enthusiasts on Discord but puzzled about streaming your Switch gameplay? Look no further! The Nintendo Switch, beloved by gamers worldwide, offers an incredible gaming experience, but when it comes to sharing that joy on Discord, the path isn’t always straightforward. Discord lacks a built-in app for the Switch, making the streaming process a bit challenging. But fear not, as this guide is your ultimate solution! Whether you’re a seasoned gamer seeking to reward your followers or a newbie navigating the streaming realm, we’re here to demystify the process. Join us as we unravel the steps to stream your Nintendo Switch on Discord hassle-free. Let’s embark on this gaming journey together!
Required Items to Stream Nintendo Switch on Discord
To embark on your Nintendo Switch streaming adventure on Discord, you’ll need to gather a few essential tools. Let’s break down each item:
- Nintendo Switch: The heart of your gaming experience, the Nintendo Switch console, is your primary tool for gameplay. Ensure it’s in good condition and ready for streaming.
- A Video Capture Card: A crucial component for capturing and transmitting your Nintendo Switch gameplay to your computer. However, if your computer or laptop has an HDMI input port, you can connect your Switch directly without the need for a video capture card.
Check : Best Video Capture Cards
- Computer or Laptop: A reliable computer or laptop with decent specifications acts as the central hub for processing and streaming your Nintendo Switch gameplay.
- Streaming Software: Selecting the right streaming software is vital for a seamless streaming experience. Popular choices include VLC and OBS (Open Broadcaster Software), offering features that facilitate smooth streaming and compatibility with Discord.
- HDMI Cables: These cables ensure proper connectivity between your Nintendo Switch, video capture card (if used), and computer or laptop, enabling the transmission of high-quality gameplay footage.
How to Stream Nintendo Switch on Discord?
Embarking on the journey to stream your Nintendo Switch gameplay on Discord requires a meticulous set-up process. Let’s delve into a step-by-step guide to seamlessly bridge your Switch adventures to Discord, ensuring your gaming prowess reaches a wider audience.
Setup Your Switch to Stream on Discord
Before embarking on your streaming journey, ensuring your Nintendo Switch is properly configured is crucial for a seamless streaming experience. Let’s walk through the steps to prepare your Switch for streaming on Discord.
- Connect the Switch to the Dock: Link the USB-C ports on the Switch to the Dock for a stable connection. Disconnect any other monitors or TVs connected to the Dock to avoid signal diversion.

- Connect HDMI to the Capture Card: Use an HDMI cable to connect the Dock’s HDMI Out port to the “In” port on the capture card, ensuring the transmission of information to your computer.
- Open Capture Card Software: Launch the video capture card software on your computer, which you may have obtained from the packaging or via a prompt upon connecting the USB cable.
- Power Up the Switch: Turn on the Switch using the POWER button located in the top left corner.
- Connect Capture Card to Computer: Plug in the USB cable from the capture card to your computer. If the capture card’s software isn’t open, it should open automatically, displaying your Switch screen on your computer’s display.
- Prepare for VLC Shortcut: Open a text editor (Notepad, TextEdit, etc.) to create a VLC shortcut on your Desktop to open your capture card.
- Paste Code for VLC Shortcut: Insert specific code into the text editor.
| “C:Program FilesVideoLANVLCvlc.exe” dshow:// :dshow-vdev=”Game Capture HD60 S (Video) (#01)” :dshow-adev=”Game Capture HD60 S (Audio) (#01)” :dshow-aspect-ratio=”16:9″ :dshow-audio-samplerate=48000 :dshow-audio-channels=2 :live-caching=0 :dshow-fps=60 |
- Access Media: Open VLC Player and click on “Media” at the top menu.
- Choose Open Capture Device: Select “Open Capture Device” from the dropdown menu.

- Select DirectShow: Ensure “DirectShow” is chosen as the capture mode.
- Choose Video and Audio Devices: Pick your capture card from the options listed under “Video Device Name” and “Audio Device Name.”
- Expand Options: Tick the box next to “Show more options” to access additional settings.

- Edit Code: Locate and copy the video card name in the “Edit Options” field and paste it into a text editor. Edit the code as needed, replacing information within quotation marks.

- Adjust Audio Card Name: Repeat the process for the audio card name, ensuring accuracy within the quotation marks.
Close VLC: Exit VLC Player after configuring the settings. - Modify VLC Shortcut Properties: Right-click on the VLC shortcut icon and select “Properties.”

- Paste Code into Target Field: Paste the modified code from your text editor into the text field next to “Target” in the shortcut properties.
- Save Changes: Click “OK” to apply the changes to the VLC shortcut.

- Launch VLC Shortcut: Double-click on the VLC shortcut. This action should open your capture card display in a new window compatible with Discord’s live stream feature.
Setup Discord For Streaming
As the final piece of the puzzle, configuring Discord for streaming ensures that your Nintendo Switch gameplay becomes a captivating spectacle for your audience. Follow these steps for a seamless setup:
- Open Discord and Join a Server: Launch Discord and join the server where you intend to share your Nintendo Switch gameplay. If you haven’t joined a server yet, click on the desired server in the left column.
- Join a Voice Channel: Double-click on a voice channel with a speaker icon listed under the “Voice Channels” header. This step is crucial for enabling voice communication during your streaming session.
- Click on the Screen Share Icon: Locate the screen share icon at the bottom of the channels list—a monitor with a sharing arrow. Click on it to initiate the screen-sharing process.

- Navigate to the Applications Tab (if needed): If necessary, click on the Applications tab. Here, you’ll find your VLC screen displayed. This step ensures that your chosen application is ready for sharing.
- Select Your VLC Display: Click to select your VLC display. By sharing the VLC screen application, your viewers will exclusively see the VLC window, even if you switch to another window during the stream.
- Initiate the Stream – Click “Go Live”: With your setup in place, click on “Go Live.” A thumbnail of your shared screen will appear in the lower right corner, giving you a preview of what your audience will see.
- Stop Sharing – Click the Monitor with the X: To conclude your stream, click on the monitor with the X inside the thumbnail. This action stops the screen-sharing session and returns you to the regular Discord interface.
Following these steps within Discord enables you to seamlessly share your Nintendo Switch gameplay with your chosen audience, elevating your gaming experience to a collaborative and engaging level on Discord.
Stream Nintendo Switch on Discord – FAQs
Ans: It depends. If your computer or laptop has an HDMI input port, you can directly connect your Switch to it without requiring a video capture card. Otherwise, a video capture card facilitates the connection between your Switch and computer.
Ans: Unfortunately, streaming Nintendo Switch gameplay on Discord typically requires a computer or laptop to act as the intermediary device for processing and broadcasting.
Ans: Ensuring all connections are secure, using compatible cables, and configuring software settings correctly can help mitigate black screen issues.
Ans: Discord doesn’t have a specific time limit for streaming. However, ensure your streaming software and internet connection can support extended streaming sessions.
Ans: Discord currently supports streaming to a single server at a time. If you want to reach multiple audiences, consider creating dedicated channels on a primary server.
Conclusion
In conclusion, streaming your Nintendo Switch gameplay on Discord is an exciting way to share your gaming passion with others. By gathering the necessary tools and following the step-by-step guide, you can effortlessly transform your Switch adventures into a captivating spectacle for your Discord audience. So, grab your Switch, configure your setup, and embark on a journey of streaming joy, connecting with fellow enthusiasts and showcasing your gaming prowess on this popular platform!
Credit : Source Post






