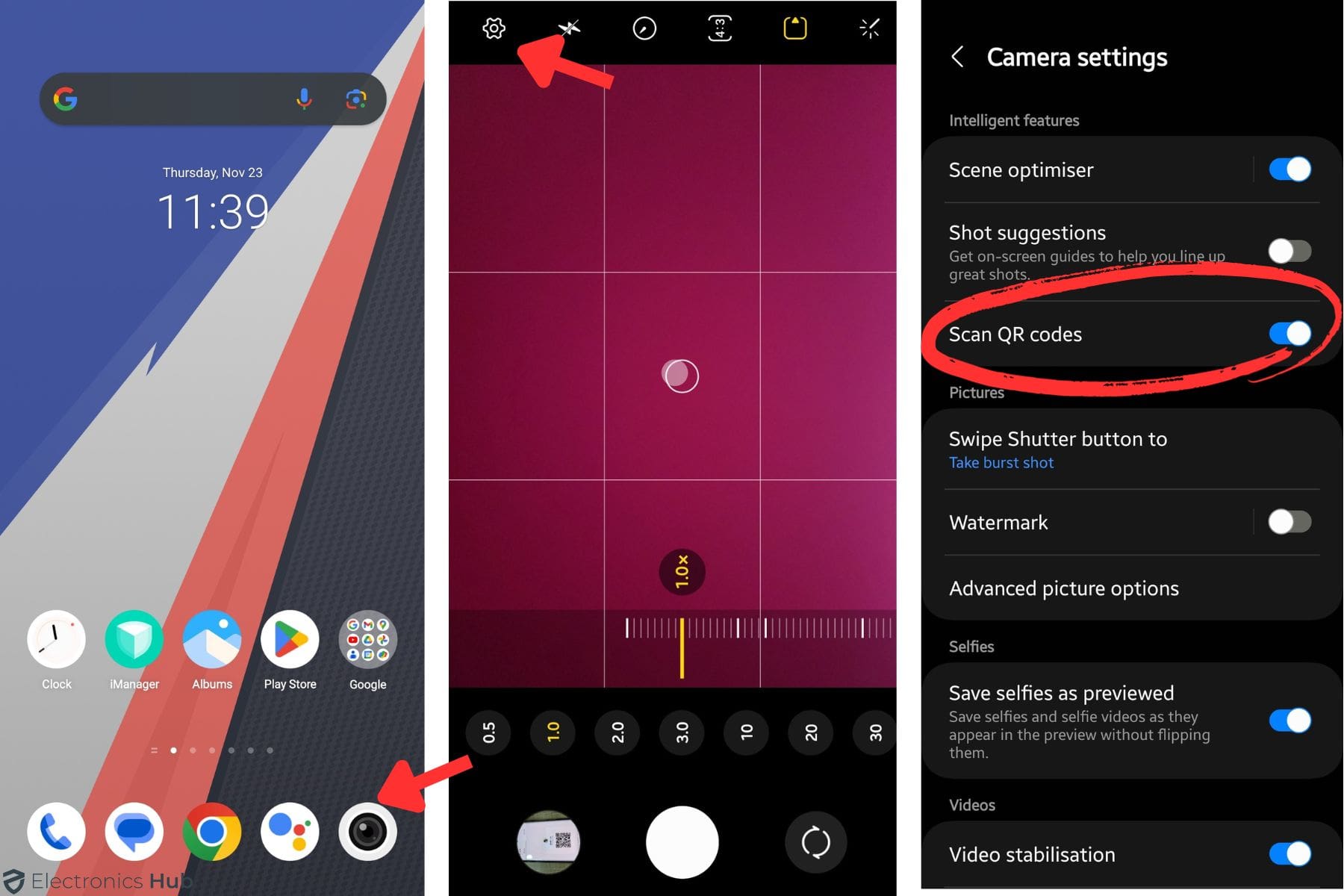
In the last ten years, QR codes have become really popular. You see them everywhere – in shops, on ads, and even on packages. These little pixelated squares are called Quick Response (QR) codes, and they were first made in 1994. After a bit of a break, they’ve come back and are now a big part of our daily lives.
Nowadays, QR codes serve various purposes. They enhance advertisements, assist in verifying product authenticity, and streamline the process of sharing Wi-Fi passwords.
The cool thing is, your phone can easily scan these QR codes. Whether you’re looking at a digital menu or paying without touching anything, QR codes make life simpler.
What is a QR Code?
Before diving into the scanning process, let’s understand what QR codes are. Quick Response (QR) codes are two-dimensional barcodes that store information, ranging from website links and contact details to product information. They have gained popularity for their efficiency in quickly accessing data with a simple scan.
Scanning a QR Code on Android Phones
Scanning a QR Code is simple and easy. There are multiple alternative ways. Let’s explore how to scan QR Code in android, IOS, also covering areas to scan QR code in google, WiFi connectivity and apps like WhatsApp, Telegram.
Let’s start with Android. Essentially, there are three ways to scan a QR Code. Let’s explore them.
a. QR Code Scanning with the Android Phone Camera
One of the most common methods to scan a QR code is using your smartphone’s camera. Simply open the camera app, point it at the QR code, and let the device do the rest. Within seconds, you’ll be directed to the encoded information.
Step-by-Step Guide to QR Code Scanning
- Open your smartphone’s camera app.
- Go to camera settings, enable scan QR codes.
- Now Go back, allow the camera to recognize the QR code.
- Once recognized, tap the notification to access the encoded information.

b. QR Code Scanning with the App in Android Phone
Many dedicated QR code scanning apps are available for free. The app we tested is, Free Scan QR Code Scanner
- Go to the app store (Google Play Store or App Store).
- Download a QR code scanner app .
- Install the app on your device.
- Open the QR code scanner app.
- Grant necessary permissions, allowing the app to access the device’s camera.
- Position QR code within the app’s camera viewfinder.
- The app should automatically recognize and process the QR code.
- Some apps may require tapping a button to start scanning
- The app will display information or provide options based on the QR code content.

c. Website Based Scanning in Android Phone
- Open your preferred web browser and search for “QR code scanner” on a search engine like Google.
- Select a reputable website for QR code scanning. Two examples include:
- Click on the link to the selected website. This will take you to the online QR code scanner.
- Once on the website, explore the available options. Websites may offer features such as scanning QR codes through the camera or uploading an image.
- Choose the option to scan using the camera.
- Allow the website to access your device’s camera.
- Hold the QR code within the camera’s viewfinder on your device.
- Allow the website a moment to recognize and process the QR code.

- The website will likely display information or provide options based on the content of the scanned QR code.
Scanning QR Codes on iPhones/iOS Devices:
iOS devices offer two methods for scanning QR codes:
a. Scanning QR Code with iPhone Camera:
- Open Camera app.
- Position iPhone to view the QR code on the screen.
- Tap the notification to access the relevant website or app.

b. Open Code Scanner from Control Center in Iphone/ios:
- Go to Settings, And select “Control Center”.
- Tap the “+” button next to Code Scanner to add it.
How to Use Code Scanner from Control Center:
- Check Notification you will see a code scanner tap on it,
- Position iPhone to view the QR code on the screen.
- Tap the flashlight icon to add more light if needed.

Scanning QR Codes on Google: Using Google Lens
Google Lens can be utilized to scan QR codes on Android devices. Follow these steps:
- Open the Google app on your Android device.
- In the search bar, you should see the Google Lens icon, which looks like a small camera. Tap on it.
- Position your device’s camera so that the QR code is within the viewfinder of Google Lens.
- Google Lens should automatically recognize the QR code. It may take a moment, and the app will likely display information or actions related to the QR code.

Scanning QR Codes for Wi-Fi on Android and iOS:
a. Scanning WiFi QR Code on Android:-
To scan a QR code for Wi-Fi using your smartphone, follow these general steps. Please note that the steps might vary slightly depending on your device’s operating system and the specific app you’re using:
- Tap on the WiFi network you want to connect to or scan.
- Tap on the settings icon (usually a gear or three vertical dots) next to the selected WiFi network.
- Look for an option like “Share” or “Generate QR Code.” Tap on it.
- View QR Code
- Scan the QR Code using camera
- QR code will prompt you to connect to the WiFi network.

- Confirm, and the connection will be established.
b. Scanning WiFi QR Code on iOS:-
- Ensure the “Scan QR Code” option in Camera settings is enabled.
- Open the Camera app on your iPhone.
- Position the QR code in the frame, and a prompt saying “Join xyz Network” will appear.

- Click on it, confirm by tapping “Join,” and your device will connect to the WiFi network.
Scanning QR Codes with Laptops:
To scan a QR code with your laptop, you’ll need to use the webcam on your laptop or an external webcam. Here are the general steps:
a. Using a Web-Based QR Code Scanner:
- Open a QR Code Scanner Website:- There are several online options available, The sites we tested are QR Stuff or Web QR
- Select “QR Code Scanner” Option
- Grant Webcam Access

- Position the QR Code
- Scan the QR Code
- Scanner will typically display information or provide a link based on the content of the QR code.

b. Using Software
Alternatively, you can use software applications that enable your laptop’s webcam to scan QR codes. Here’s a general guide:
- Download a QR code scanner app for your laptop.
- Verify if your laptop has pre-installed QR code scanning software or download a third-party app.
- Install and Open the App:
- Allow the application to access your laptop’s webcam.
- Position and Scan
- The app will display information or provide a link based on the QR code content.
Scanning QR Codes in Messaging Apps: WhatsApp and Telegram:
In WhatsApp:
a. Scan in Person:
- Tap “More options” (three dots) > Settings.
- Tap the QR Code displayed next to your name.
- Tap “Scan code.”
- Hold your device over the QR code to scan.
- Tap “Add to contacts.”
b. Scan with WhatsApp Camera:
- Tap “Camera.”
- Hold your device over the QR code to scan.
- Tap “Add to contacts.”
c. Scan from Gallery:
- Tap “More options” > Settings.
- Tap the QR code next to your name.
- Tap “Scan code.”
- Tap the Gallery icon at the bottom.
- Select the WhatsApp QR code or tap “More options” > “Photos” to choose from your Photos.
- Tap “OK.”
- Tap “Add to contacts.”
In Telegram
- Open the Telegram app on your phone.
- Tap the three lines in the top left corner to open the menu.
- Look for “Settings” in the menu and tap on it.
- Find and tap “Devices” to manage your account on different devices.
- Under “Devices,” tap “Link Desktop Device.”
- Your device details will show up. Just below, find “Link Desktop Device” again.
- Use your phone’s camera to scan the QR code of the contact you want to add.
- The QR code will be automatically scanned, and the contact will be added to your Telegram.
How to Scan a QR Code that’s on Your Phone
- Save the QR code image first.
- Open your camera app. Look for the option labeled “modes” at the bottom and select it.
- Within modes, choose “lens.”
- Upload the saved QR code image.
- You will be redirected to the QR code link associated with the image.
FAQs
Q1: Can I scan a QR code without a dedicated app?
Yes, many smartphones have built-in camera features that can scan QR codes without the need for a separate app.
Q2: Are QR codes secure to scan?
Yes, QR codes are generally secure. However, it’s essential to be cautious and avoid scanning codes from unknown or untrusted sources.
Q3: Can I create my own QR code?
Absolutely! Numerous online tools allow you to generate QR codes for various purposes. Just ensure the content is secure and relevant.
Q4: How do I know if a QR code contains a link to a website?
Once scanned, the app or device will usually display the information or ask for confirmation before opening a website link.
Q5: Are QR codes only for tech-savvy individuals?
Not at all! QR codes are designed for everyone. With simple steps, anyone can scan and benefit from the convenience they offer.
Conclusion
QR codes are like magic codes that give you info when you scan them. They’re used everywhere for things like paying, promoting brands, and in marketing. Your phone usually has a scanner, like Google Lens, to read QR codes.
Credit : Source Post






