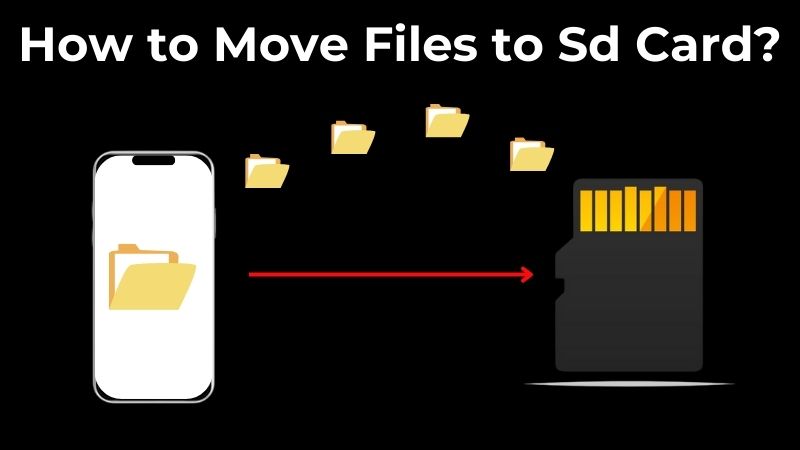
Unlocking the full potential of your device’s storage has never been easier, thanks to the versatile capabilities of SD cards. These tiny marvels offer a convenient solution for expanding your phone’s internal storage, providing ample space for a myriad of files, from cherished photos to essential documents. However, the real magic happens when you need to transfer these files between your phone and other devices like laptops or PCs. In this comprehensive guide, we’ll navigate the process of accessing your phone’s SD card, unveiling the steps to seamlessly transfer files from your phone’s internal memory. Whether you’re an Android user, a Windows enthusiast, or a Mac aficionado, we’ve got you covered. Join us as we demystify the art of moving files and empower you to make the most out of your device’s storage, simplifying the transfer process for a seamless digital experience.
How to Move Files to SD Card From Android?
Android devices offer a versatile way to expand storage by utilizing an SD card. Moving files from your phone’s internal storage to an SD card is a straightforward process, granting you more space and better organization.
- Access File Manager: Open your device’s File Manager app (the name may vary, such as “My Files” or “Files”).
- Choose a File Category: Tap on a file category based on your file type, like Images, Videos, Documents, Audio files, or navigate through Internal Storage.
- Select Files: Tap and hold the specific file you wish to transfer. Additionally, tap on other files you want to move.
- Initiate Move or Copy: After selecting the desired files, tap on the option for “Move” or “Copy” from the menu.

- Select SD Card: Choose the SD card or Memory Card option as the destination for your files.
- Navigate and Choose Folder: Tap the folder within the SD card where you want to transfer the files. If needed, create a new folder by tapping the icon with three dots (⋮) in the upper-right corner, then select “Create folder,” name it, and tap “Create.”
- Complete the Transfer: Finally, select “Move here” to complete the transfer process.

How to Move Files to SD Card From Windows?
Transferring files from your Windows PC to an SD card is a simple process that enables you to free up space on your computer while expanding storage on your portable SD card.
- Connect SD Card: Insert your SD card into the card reader slot on your Windows PC, or use an external card reader. Alternatively, connect your mobile containing the SD card using the provided charging cable.
- Configure Device Connection: If connecting a mobile, select the desired action when prompted—choose ‘Transfer files‘ or the relevant option based on your requirements.
- Open File Explorer: Press Win+E to open File Explorer on your Windows PC.
- Unlock Your Phone: Ensure your phone is powered on and unlocked to allow Windows to access your device.
- Navigate to Files: In File Explorer, locate the files or folders and select you wish to move to the SD card.
- Cut or Copy Files: Right-click on the selected files, then choose ‘Cut’ or ‘Copy.’
- Access SD Card Location: Go to the location of your SD card in File Explorer. Open the folder where you want to save your files, or create a new folder if needed.
- Paste Files: Right-click any blank space in the folder and click ‘Paste.’ This action transfers the files to your SD card.

How to Move Files to SD Card From Mac?
Transferring files from your Mac to an SD card is a seamless process, offering a convenient way to manage and store your data. Follow these steps to effortlessly move files and optimize your device’s storage.
- Insert SD Card: Place the SD card into the port on your MacBook or use an external card reader to connect it.
- Access SD Card via Finder: Open the ‘Finder’ window on your Mac and locate your SD card in the Sidebar on the left.
- Locate Files for Transfer: Identify the files you wish to transfer from your Mac to the SD card.
- Drag and Drop: Drag the selected files from their current location and drop them onto the SD card icon visible in the Finder sidebar.
Move Files to Sd Card – FAQs
Ans: Most file types, including photos, videos, music, and documents, can be transferred to an SD card. However, certain system files or app-specific data may not be movable.
Ans: When transferring files, it’s essential to ensure a stable connection and follow proper procedures. While the risk of data loss is minimal, it’s advisable to create backups to prevent any accidental loss of data.
Ans: To prevent data corruption or damage to the SD card, always use the “eject” or “safely remove hardware” option on your device before physically removing the SD card. This ensures that all ongoing processes involving the card are safely terminated.
Ans: The size of files you can transfer depends on the capacity of your SD card. Be mindful of the available space on the card and choose an appropriate card for your storage needs.
Ans: Ensure the SD card is properly inserted and compatible with your device. If the problem persists, try using a different card reader or formatting the card to a compatible file system.
Conclusion
This comprehensive guide empowers you to unlock the full potential of your device’s storage by seamlessly transferring files between your phone and other devices, regardless of your operating system. Whether you’re an Android user, Windows enthusiast, or Mac aficionado, these clear and concise instructions equip you to move files from internal storage to your SD card, freeing up space, organizing your data, and maximizing your digital experience. So, say goodbye to storage constraints and embrace the flexible, convenient world of SD card storage!
Credit : Source Post






