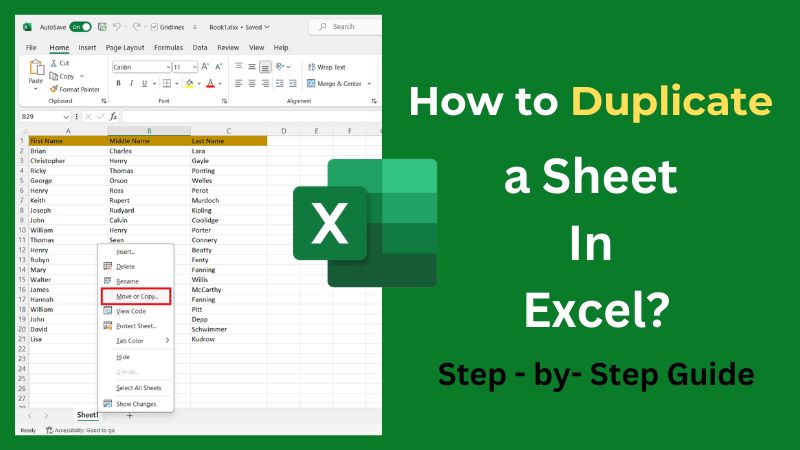
Are you seeking to streamline your Excel workflow without starting from scratch each time? Look no further! Duplicating sheets in Excel can be a game-changer, saving you time and effort. Picture this: effortlessly creating copies of your existing spreadsheets with a few simple clicks or drags. Whether you’re safeguarding critical data, building templates, or testing various scenarios, duplicating sheets is the ace up your sleeve. This guide unravels the shortcuts and techniques, ensuring you grasp the power of duplicating sheets in Excel. Get ready to revolutionize your spreadsheet game in just a few swift maneuvers.
How to Duplicate a Sheet In Excel?
Duplicating a sheet in Excel is a fundamental skill that can significantly enhance your productivity. Whether you’re a beginner or an Excel enthusiast, this section explores various methods to effortlessly duplicate sheets, ensuring you can harness the full potential of this time-saving technique.
1. Duplicate a Sheet by Dragging
Duplicating a sheet by dragging in Excel is a straightforward process:
- Locate the Sheet: Open your Excel workbook and identify the sheet you want to duplicate.
- Ctrl Key: Press and hold the “Ctrl” key (Windows) or “Option” key (Mac) on your keyboard.
- Drag the Sheet Tab: Click on the sheet’s tab and, while holding down the Ctrl key, drag the tab either to the right or left within the workbook.
- Release the Mouse Button: Once you’ve dragged the tab to the desired location, release the mouse button.
- Locate the Sheet: Open your and identify the sheet you want to duplicate.

2. Duplicate a Sheet by Right Clicking
You can also duplicate sheets in Excel with a simple right-click. This method provides a convenient alternative for those who prefer a context menu approach. Here’s how to effortlessly create duplicates using this right-click technique.
- Right-Click the Sheet Tab: Locate the specific sheet tab you wish to duplicate at the bottom of your Excel window.
- Select ‘Move or Copy…’: Right-click on the desired sheet tab. A menu will appear. From the menu, scroll up and choose the ‘Move or Copy…’ option.

- Select the sheet: In the pop-up window that appears select the sheet position where you want your duplicate sheet to appear within the workbook.
- Create a Copy: Below, there will be a box with ‘Create a copy’ written beside it. Ensure this box is checked before clicking ‘OK’. If left unchecked, you’ll end up moving the sheet rather than duplicating it.

Your Excel sheet is now duplicated in the specified location, streamlining the process with just a few clicks.
3. Duplicate a Sheet Using a Ribbon
You can also duplicate a sheet using Excel’s Ribbon interface, which offers a more visual method. Here’s how:
- Navigate to the Ribbon: Open your Excel workbook and locate the Ribbon at the top of the window.
- Select the ‘Home’ or ‘Sheet’ Tab: Click on either the ‘Home’ or ‘Sheet’ tab in the Ribbon.
- Find ‘Move or Copy Sheet’: Look for the ‘Move or Copy Sheet’ option. It might be found in the ‘Cells’ or ‘Format’ group.

- Select Placement: Pick the placement for your duplicate sheet within the workbook.
- Confirm the Action: Ensure the ‘Create a copy’ option is checked to duplicate the sheet. Then, click ‘OK.’

Using the Ribbon’s ‘Move or Copy Sheet’ function streamlines the process of duplicating sheets, providing an easily accessible alternative to replicate your Excel data.
How to Duplicate an Excel Sheet to Another Workbook?
You can also duplicate a sheet to another workbook in Excel, allowing you to efficiently transfer and replicate data across different workbooks. This section explores various methods to duplicate your Excel sheets into separate workbooks, simplifying data management and sharing.
1. Copy an Excel Sheet to Another Workbook by Right Clicking
You can effortlessly copy an Excel sheet to another workbook by using a simple right-click method. This streamlined process makes data transfer between workbooks a breeze.
- Open Both Workbooks: Have both the source workbook (where your original sheet resides) and the destination workbook (where you want to duplicate the sheet) open in Excel.
- Right-Click the Sheet Tab: In the source workbook, right-click on the tab of the sheet you wish to copy to another workbook.
- Select ‘Move or Copy’: From the menu that appears, choose the ‘Move or Copy’ option.
- Choose Destination Workbook: In the ‘Move or Copy’ dialog box, select the destination workbook where you want to duplicate the sheet. Ensure the workbook is highlighted.

- Tick ‘Create a copy’: Below the selection box, check the ‘Create a copy’ option. This ensures the sheet is duplicated rather than moved.
- Click ‘OK’: Once ‘Create a copy’ is checked, click ‘OK.’ Your selected sheet will now be copied to the specified location in the destination workbook.
This method simplifies the process of duplicating Excel sheets across different workbooks, enabling efficient data management between multiple files.
2. Copy an Excel Sheet to Another Workbook by Dragging
Copying an Excel sheet to another workbook by dragging offers a straightforward method for efficient data transfer between workbooks.
- Open Both Workbooks: Begin by opening both the source workbook (where the sheet to be copied resides) and the target workbook (where you want to paste the copy).
- View Side by Side: Navigate to the ‘View’ tab on the Ribbon. In the ‘Windows’ group, click ‘View Side by Side.’ This arrangement will display both workbooks side by side horizontally, facilitating easy movement between them.

- Select and Drag: In the source workbook, locate the sheet tab you wish to copy. Click on the tab, hold down the “Ctrl” key (Windows) or “Option” key (Mac), and then drag the sheet to the target workbook.

How to Duplicate Multiple Sheets in Excel?
You can also duplicate multiple sheets in Excel, whether within the same workbook or across different workbooks. This section explores efficient methods to replicate multiple sheets simultaneously, empowering you to manage and organize data across various worksheets with ease.
1. For All Sheets
Duplicating all sheets in Excel simultaneously streamlines the process when you need an identical set within the same workbook or across workbooks. Follow these steps:
- Select the First Tab: Begin by selecting the first tab or worksheet in the workbook.
- Select All Sheets: Right-click the selected tab and choose the “Select all sheets” option from the menu.

- Move or Copy Sheets: After selecting all sheets, right-click any of the selected cells and click on the “Move or Copy Sheet” option from the menu that appears.
- Choose Destination and Copy Option: In the dialog box, specify the worksheet destination within the same workbook or a different workbook. Ensure the “create a copy” option is checked to duplicate all selected sheets. Click ‘OK’ to complete the duplication process.
2. For Adjacent Sheets
Duplicating adjacent sheets in Excel is a useful technique when you want to replicate a sequence of consecutive worksheets within a workbook.
- Select the First Sheet: Begin by selecting the first sheet in the sequence of adjacent sheets that you want to duplicate.
- Hold Shift and Select Last Sheet: While holding down the Shift key, click on the tab of the last sheet in the sequence. This action will select all sheets in the sequence.
- Right-Click the Selected Sheets: After selecting the adjacent sheets, right-click any of the selected tabs.
- Move or Copy Sheets: From the menu that appears, choose the “Move or Copy” option.
- Designate Destination and Copy Option: In the dialog box, specify the destination for these sheets within the same workbook or a different workbook. Ensure the “create a copy” option is selected to duplicate the selected adjacent sheets. Click ‘OK’ to finalize the process.
3. For Non Adjacent Sheets
Duplicating non-adjacent sheets in Excel enables you to replicate specific selected worksheets within a workbook or Different workbook.
- Select Individual Sheets: Start by selecting the individual sheets you want to duplicate while holding down the “Ctrl” key (Windows) or “Option” key (Mac).
- Right-Click the Selected Sheets: Once you’ve selected the desired non-adjacent sheets, right-click any of the selected tabs.
- Access Move or Copy: From the menu that appears, choose the “Move or Copy” option.
- Specify Destination and Copy Option: In the resulting dialog box, indicate the destination for these selected sheets within the same workbook or a different workbook. Ensure the “create a copy” option is checked to duplicate the chosen non-adjacent sheets. Click ‘OK’ to execute the duplication process.
Duplicate a Sheet In Excel – FAQs
Ans: Excel allows users to duplicate multiple sheets simultaneously. While there isn’t a specific limit on the number of sheets, it’s essential to consider system performance and available memory resources when duplicating a large number of sheets.
Ans: No, duplicating a sheet creates an exact copy, leaving the original sheet and its data unchanged.
Ans: Excel doesn’t offer a direct method for duplicating multiple sheets to multiple workbooks at once.
Ans: Duplicating protected sheets is possible, provided you have the appropriate permissions to edit the workbook.
Ans: Use the undo function (Ctrl + Z) immediately after duplicating to revert the action. If the mistake is realized later, manually delete the duplicated sheet.
Conclusion
In conclusion, mastering the art of duplicating sheets in Excel empowers you to streamline your workflow, enhance productivity, and safeguard data integrity. By embracing the various methods—from simple dragging and right-clicking to utilizing the Ribbon or keyboard shortcuts—you can effortlessly replicate sheets within the same workbook, transfer them to different workbooks, or create multiple copies in one swift action. Whether you’re building templates, testing scenarios, organizing data, or simply saving time, duplicating sheets stands as an indispensable tool in your Excel arsenal, ready to transform your spreadsheet experience.
Credit : Source Post






