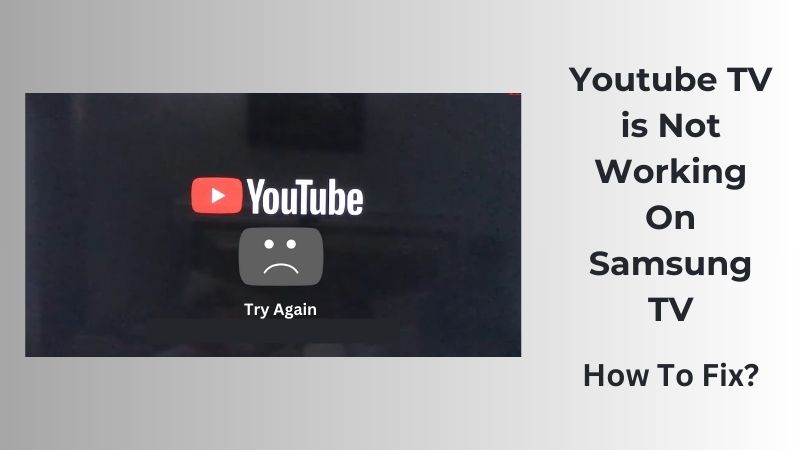
You’re not the only one who has had the frustrating problem of YouTube TV not operating on your Samsung TV. This issue might be inconvenient when you’re anxious to watch your favourite shows or attend live events.
This article will examine several troubleshooting techniques to help you get YouTube TV up and running correctly on your Samsung television. Fortunately, there are a number of frequent reasons why this might be happening. In order to guarantee that your viewing experience is uninterrupted, we’ll walk you through potential fixes for any technical glitches, network issues, or compatibility problems.
Why Does Youtube TV Not Work On Samsung Smart TVs?
There may be several causes for YouTube TV on Samsung Smart TVs to not function. It could be a compatibility problem with the YouTube TV app or with out-of-date TV software. The service may occasionally be interrupted by server faults or issues with network connectivity. Options like parental controls or restricted access can also block access to particular content.
Try updating the firmware on your TV, ensuring a steady internet connection, emptying the app cache, or reinstalling the YouTube TV app to fix these problems. If issues continue, speaking with Samsung support or the YouTube TV help desk may be able to offer more advice for fixing the problem.
How To Fix Youtube TV Not Working on Samsung TV?
1. Check your TV Model
Follow these methods to check your TV model and maybe resolve YouTube TV difficulties on Samsung TVs:
- On your remote, press the “Menu” button.
- Select “Support” or “Settings.” 2.
- Click “About This TV” or a comparable choice.
- Pay attention to the model number shown on the screen.
- Check online compatibility lists to see if your TV is compatible with YouTube TV.
- If your TV is compatible, make sure the firmware is current.
- If not, consider getting a new TV or switching to another YouTube TV-compatible streaming device.
2. Check Youtube Server
Start by checking the status of YouTube’s servers to see if YouTube TV is not functioning on your Samsung TV as a result of server problems. Check the YouTube TV status page or official social media channels for recent information on ongoing outages or maintenance. If the servers are working correctly, the problem may just be localized. Then, to fix the issue, consider checking your TV’s internet connection, deleting the cache for the YouTube TV app, or restarting your Samsung TV.
3. Clear Your YouTube Cache and Data on Samsung TV
By clearing cache and data, you can fix YouTube TV difficulties on your Samsung TV by doing the following:
- On your Samsung TV, navigate to the “Settings” menu.
- Click “Apps” and look for the YouTube TV application.
- Select “Storage” before selecting “Clear Cache” and “Clear Data.”
- Verify your decision and restart the application.
- Log in to your YouTube TV account once more.
On your Samsung TV, the YouTube TV app may frequently experience performance issues and malfunctions that can be fixed by clearing the cache and data.
4. Check Your Internet Connection
Start by testing your internet connection if YouTube TV isn’t working on your Samsung TV. Make sure your Wi-Fi is stable and operational. Verify the Ethernet wire is securely attached if one is being used. To confirm the dependability of your network, test other devices. If needed, restart your router. Restart your Samsung TV if the problem continues. Plug it back in after roughly 30 seconds of being unplugged. Open YouTube TV and reconnect to the internet. If issues continue, you might think about asking your internet service provider for advice.
5. Unplug Samsung TV From the Wall
Try unplugging your Samsung TV from the wall and waiting for around 60 seconds to see if that helps the problem with YouTube TV not working on it. Resetting the TV’s internal parts can help resolve any momentary issues. After some time, connect the TV back in, turn it on, and verify that YouTube TV is operating correctly. A quick power cycle frequently solves minor software or connectivity problems and resumes functionality.
6. Reinstall Your YouTube Spp on Samsung TV
Consider reinstalling the YouTube app in order to repair YouTube TV not working on Samsung TV. Go to the app’s icon first, hold down the Enter button on your remote while pressing “Delete,” and then choose “Delete.” Then, go to the Samsung Apps store, look up “YouTube,” and reinstall the application. After installation, go into your YouTube TV account to potentially fix any problems caused by a broken or out-of-date app and enable YouTube TV on your Samsung TV once more.
7. Power Cycle Your Samsung TV and Router
Power cycle both your TV and router to resolve YouTube TV issues on your Samsung TV. First, turn off your Samsung TV from the power source. Then unplug your router, too. After about 30 seconds, wait to plug in and turn on the router. After that, connect your Samsung TV and turn it on. This procedure can assist in resetting the network connection and resolving any transient problems preventing YouTube TV on your Samsung Smart TV from functioning.
8. Update The YouTube App on the Samsung Smart TV
Update the YouTube app by doing the following to fix YouTube TV not working on your Samsung Smart TV:
- On your remote, press the Smart Hub button.
- Access the YouTube application.
- After selecting the program, click the Tools icon.
- Click “Update Apps” and then click “Select All.”
- After you confirm the update, the YouTube app is upgraded to the most recent version.
- Restart the television and try YouTube TV once more. This ought to improve compatibility and resolve any app-related problems.
9. Reset Samsung Smart Hub
The steps below can be used to reset the Samsung Smart Hub and perhaps fix YouTube TV issues.
- On the Samsung remote control, press the Home button.
- Click “Settings” and then “Support.”
- Select “Self Diagnosis” before selecting “Reset Smart Hub.”
- When prompted, enter your PIN.
- Verify the restart.
Clearing the cache and returning Smart Hub to its default settings will fix app-related problems. Re-download the YouTube TV app, sign in, and test your Samsung TV to see if it functions correctly after the reset.
10. Update Your Samsung TV Firmware/Software
Update the firmware/software on your Samsung TV to fix YouTube TV issues. To get software updates, first hit the Menu button on your remote, choose Support, and then choose. Select “Update Now” and adhere to the on-screen instructions. During this process, make sure your TV is linked to the internet. Restart your TV after your update is finished, then attempt to launch YouTube TV one more time. The issue might be solved by updating the firmware, enhancing app performance and fixing compatibility problems.
11. Factory Reset Your Samsung TV
You can attempt a factory reset to resolve YouTube TV’s malfunction on a Samsung TV. On your Samsung TV, go to “Settings” first. Select “Self Diagnosis” from the “Support” menu, then click “Reset.” If prompted, enter the PIN for your TV. Your TV will return to its factory settings once you confirm the reset. Install the YouTube TV app once more and ensure it’s updated after the reset. This frequently fixes compatibility issues and allows YouTube TV to operate without interrupting your Samsung TV.
12. Contact Samsung Support
Contact Samsung Support by going to their official website or phoning their customer service hotline to resolve YouTube TV issues on a Samsung TV. Describe the problem, including any error messages or particular issues you’re running with. They will walk you through the various troubleshooting procedures, which can entail updating the software on your TV, reinstalling the YouTube TV app, or dealing with any compatibility problems. You can get specialized help from Samsung’s committed support staff to help address the issue and ensure that YouTube TV works flawlessly on your Samsung TV once again.
Youtube TV is Not Working On Samsung TV – FAQs
Ans: The YouTube TV app can be reset on your TV by going to the app settings or menu on your TV, finding it, and choosing “Reset” or “Uninstall.” Then, reinstall the program by following the on-screen instructions or locating it in the app store. Most typical problems with the YouTube TV app should be fixed as a result.
Ans: Due to sluggish internet connectivity, network congestion, or a weak Wi-Fi signal, YouTube TV may stutter on Samsung Smart TVs. An out-of-date app, a lack of system resources, or high-resolution video playback are some potential causes. Check your internet connection, update the app, and reduce the number of devices utilizing the network at once to troubleshoot.
Ans: If you can’t find the YT TV app on THE Samsung Smart TV, there can be compatibility issues, regional restrictions, or out-of-date TV software to blame. If the app is still missing after checking for updates on your TV, get in touch with Samsung Support for more advice or look into alternative streaming services.
Ans: You can attempt to resolve the YouTube TV sound problem on your Samsung TV. Make sure the TV is not muted by first checking the volume controls. Verify the audio output settings on the TV. Restart and update the YouTube TV app if the problem persists. If issues continue, think about checking the HDMI or audio cable connections and getting in touch with Samsung support for more advice.
Ans: Go to “Settings,” then “Apps,” on your Samsung TV to delete the cache for the YouTube app. Find the YouTube app, select it, and then select “Clear Cache.” The app cache will be emptied when you confirm the operation, which might fix any problems you were having with YouTube on your TV.
Ans: The model of your Samsung TV and its compatibility with the YouTube TV app will determine whether it is too old for YouTube TV. The newest apps or updates might not work correctly on some older Samsung TVs, creating compatibility problems. Visit Samsung’s official website to check compatibility, or get more details about your TV model by contacting their Support.
Ans: Even with a strong internet connection, YouTube TV may be delayed because of streaming server problems or server overload at YouTube TV’s end. It can also be associated with the gadget you’re using. This issue can be fixed by utilizing a different device or looking for any known service disruptions.
Conclusion
In conclusion, it’s critical to consider various criteria while dealing with the annoying problem of YouTube TV buffering despite having an apparent strong internet connection. Buffering can happen even with a solid internet connection because of YouTube TV’s streaming infrastructure issues or server congestion. Your device’s functionality and network configuration can also affect the quality of your streaming. Make sure your internet is stable before trying to fix the problem. If the issue persists, look for any service outages that have been reported and think about testing the service on a different device. In order to experience uninterrupted streaming, troubleshooting may ultimately include changing settings, deleting caches, or contacting YouTube TV support.
Credit : Source Post






