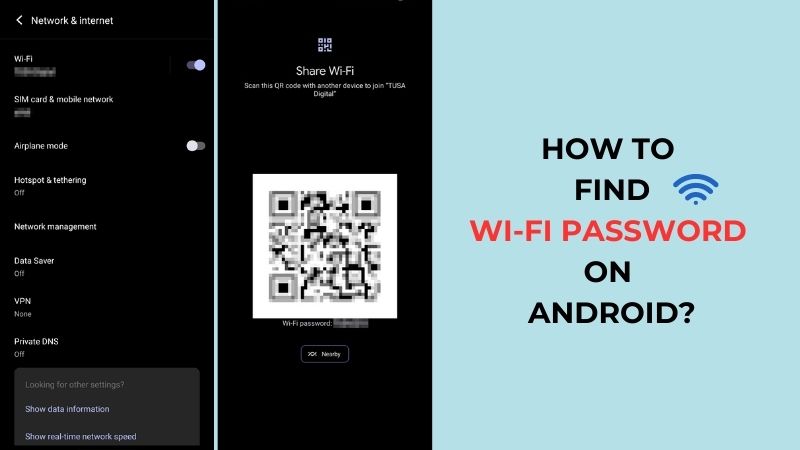
Have you ever found yourself in a predicament where you couldn’t remember your Wi-Fi password on your Android phone? It happens to the best of us, including myself! But worry not, my friend. I’m here to help you out.
In this handy guide, we’ll explore the best ways to recover your Wi-Fi password on Android, saving you from the frustration of being disconnected. So, let’s embark on this journey together, and I’ll show you how to effortlessly retrieve that elusive password and get you back online in no time!
How to Find Wi-Fi Password on Android?
1. Using QR Code Android 10 & Above Versions
If you’re using an Android phone with Android 10 or a more recent version, retrieving your Wi-Fi password becomes a breeze through the power of QR codes. QR codes are nifty barcodes that smartphones can scan to quickly access information, and they prove to be incredibly useful in this situation. Here’s a step-by-step guide to help you effortlessly find your Wi-Fi password using a QR code:
- Launch the Settings app on your Android phone, usually indicated by a gear icon.
- Navigate to “Network & internet” within the Settings menu.
- Tap on “Wi-Fi” to access the list of available Wi-Fi networks.

- Locate and tap on the name of the Wi-Fi network for which you need the password.
- Look for a small QR code icon situated beside the network name and tap on it.

- Voila! A QR code containing your Wi-Fi password will be generated right before your eyes.
- To unveil the password, simply use another device with a QR code scanning capability. Point the device’s camera at the QR code, and the password will be revealed.
2. Using QR Code For Android 9 & Below Versions With Google Lens
If you’re using an Android phone with Android 9 or an older version, fear not! You can still find your Wi-Fi password using a QR code, thanks to the handy Google Lens app. Google Lens serves as a visual search tool, capable of scanning QR codes and other objects to extract valuable information. Here’s a straightforward guide to help you retrieve your Wi-Fi password using Google Lens:

- Make a request to your friend to send the QR code of the Wi-Fi network through any multimedia, which you want to connect & save the image in your gallery.

- Begin by opening the Google Lens app on your Android device. If you don’t have it pre-installed, you can download it from the Google Play Store.
- Google Lens will efficiently scan the QR code, promptly revealing the Wi-Fi password on your screen.

- Once the password is displayed, you have the option to copy it to your clipboard or share it with someone else effortlessly.
3. Using QR Code in Samsung Mobile
For Samsung phone users, the quest to find your Wi-Fi password has been simplified with a convenient built-in feature. If you’re using a Samsung phone running Android 10 or a more recent version, you can effortlessly retrieve your Wi-Fi password using a QR code. This ingenious feature allows you to generate a QR code for any Wi-Fi network you’re connected to. Here’s a step-by-step guide to make the process a breeze:
- Begin by accessing the Settings app on your Samsung phone. You can usually find the Settings app in your app drawer or swipe down the notification shade and tap the gear icon.

- Within the Settings menu, tap on “Connections.”
- Look for and select “Wi-Fi” from the Connections menu to access a list of available Wi-Fi networks.

- Identify the Wi-Fi network you need the password for and tap on its name.
- Next to the network name, you’ll spot a QR code icon. Tap on it, and like magic, a QR code containing the Wi-Fi password will be generated for you.

- To unveil the password, use another device equipped with QR code scanning capabilities. Simply point the device’s camera at the QR code, and the password will be revealed.
How to Connect to Wi-Fi Without Password on Samsung Using inbuilt QR Scan?
Owning a Samsung phone has its perks, and one of them is the hassle-free Wi-Fi connection using QR codes. With the built-in feature available on Samsung phones running Android 10 or above, you can effortlessly join Wi-Fi networks without knowing their passwords. Here’s a user-friendly guide to connect to a Wi-Fi network without a password on your Samsung phone using the QR code scan feature:

- Make a request to your friend to send the QR code of the Wi-Fi network through any multimedia, which you want to connect & save the image in your gallery.

- Open the Scan QR which is the inbuilt feature on your Samsung phone.

- Now aim the QR code (Image/Photo) which you want to connect with the QR scanner.

- It will directly connect to the Wi-Fi network which you want to connect without showing the password.
Conclusion
Discovering your Wi-Fi password on Android has become a easy-free experience with multiple options at your fingertips. For Android 10 and higher users, simply tap on the QR code icon next to the network name to generate a QR code containing the password. Additionally, use the share button to access the password via QR code or text message, enabling seamless sharing with others. Embrace these easy methods and bid farewell to the frustration of forgotten Wi-Fi passwords. Stay connected effortlessly and enjoy the convenience of accessing your network with ease.
Connect Wi-Fi Password – FAQs
Ans: As of the current Android versions, there is no built-in option to view saved Wi-Fi passwords within the system settings.
Ans: Yes, there are Wi-Fi password manager apps available on the Google Play Store that can help you manage and access saved Wi-Fi passwords without the need for root access.
Ans: To secure your Wi-Fi network, use a strong and unique password, enable WPA2 or WPA3 encryption, change the default router login credentials, and consider using a guest network for visitors.
Ans: If you have access to a device already connected to the Wi-Fi network, you can view the saved password in its settings. Otherwise, you may need to reset the router to its factory settings to set a new password.
Credit : Source Post






