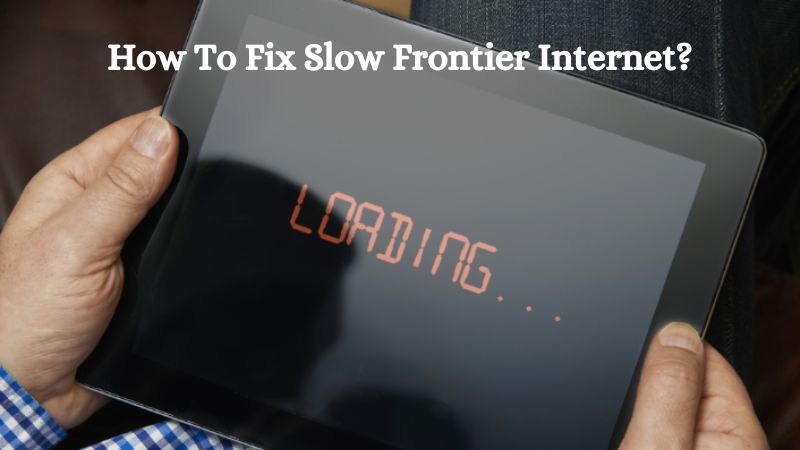
We understand how frustrating it can be to experience sluggish internet performance from Frontier, especially when downloading, watching videos, attending Zoom calls, or browsing the web.
Several factors could be at play behind this issue, from interference at the service provider to hardware issues.
Fortunately, Frontier has a free diagnostic tool that helps identify the root cause quickly. However, the troubleshooting must be done manually.
In this article, you can find different ways of troubleshooting the Frontier Internet, even if you do not have any technical experience. These methods are also helpful if you cannot access the diagnosis tool.
How to Fix Slow Frontier Internet: 13 Practical and Tested Methods
There are several ways to improve Frontier’s internet speed. We have mentioned them below with clear step-by-step instructions. Make sure to read them clearly before implementation.
1. Restart the Frontier Internet Router
When the router is left on for an extended period, it can sometimes experience packet loss. This occurs when transmitted data fails to reach its intended device, causing various issues with internet performance. Restarting your router can help reset the connection and reduce the likelihood of packet loss, ultimately improving your Frontier internet speed and reliability.
If you are experiencing slow or spotty internet with Frontier, one quick and easy troubleshooting step is to restart your router. It can help resolve some connectivity issues. if you are not able to connect to the internet or experiencing slow speeds, you can start with this troubleshooting process.
To reboot your Frontier Router and resolve any connectivity issues or reduce your ping, you can follow this process.
- Unplug all cables. Now wait for about 5-7 seconds.
- Then, you can plug back all the cables and let the WiFi reopen. It mostly fixes connectivity issues and may result in a lower ping.
- If you have a set-top box, follow this process
- Unplug the Set-Top box from the power source and wait for around 20 seconds before plugging it back in.
- Once you have plugged it back in, wait a few seconds for the time lights to appear before restarting the Set-Top box.
- Now wait until the restart is finished to update before reconnecting to the internet.
Note – It is important to note that the Set-Top box may take a little longer to restart, so it’s best to be patient and wait for the process to complete.
2. Try Factory Reset
If restarting your router does not solve the issue, you may need to try a factory reset. This involves pressing the Reset button on the device’s back panel. To ensure a successful reset, follow the below process.
- Press and hold the button for at least 10 seconds before releasing it.
- Once you press the button, the reset will begin after a few seconds.
- During this time, the router’s lights will turn off and begin flashing.
- The reset process is complete when the internet light turns on, indicating the router is ready.
It is important to note that a factory reset will restore all settings to their original state. Before you reconnect your devices to the internet, you must configure the router as you did when you first purchased it.
While a factory reset can be an effective troubleshooting step, it is important to proceed with caution and ensure you have any necessary login information or settings on hand before starting the process.
Note: You will need a paper clip or pen to press the button, as it is not designed to be pushed with your finger.
3. Check the Connection Issues
If you are experiencing a slow internet connection with Frontier, it can be caused by our own devices if they are not properly configured or updated. In such cases, testing the internet connection with another device is recommended to determine if the issue is with your device. You can follow the below process to resolve this issue.
Try connecting a different device to the internet and see if the connection speed is faster. If it is, then the issue is likely with the original device. In this case, check for any updates for your device’s software and ensure it is running the latest version. Older software versions can cause devices to slow down, affecting internet speed.
Next, move the device closer to the router and recheck the connection. Sometimes, the distance between the device and the router can cause slow connection issues. By moving the device closer, you can test if the issue is related to distance.
4. Check the Cables
To ensure that your Frontier router functions optimally, it is important to check all the cables and secondary devices that come with it. If any of these cables are damaged or faulty, it can impact your internet speed and phone service.
To troubleshoot connectivity issues, it is important to inspect the power cable and all the connections between your modem, router, and any other secondary devices you may be using. Look for any spare cables that could be used as a temporary fix until a replacement is obtained.
It is also crucial to inspect for any loose cable connections between any two devices to avoid a loose port. If any loose connections are detected, remove them, and re-establish the connections to their corresponding ports.
5. Check for Interference
When using a wireless connection with Frontier, slow speeds can often be caused by interference from other devices. To fix this issue, ensure your router is placed in a central location, away from other electronic devices such as microwaves or cordless phones. Consider changing your WiFi channel to avoid interference from other networks in the surrounding area.
6. Check the Internet Plan
If none of the above methods worked, then it’s time to contact your internet service provider. Or else, it is time to choose a reputed internet provider and select the right speed.
Selecting the appropriate internet speed based on your requirements can significantly speed up completing such activities. When choosing an internet service provider, opting for one that does not cause extended loading times is essential.
7. Clear the Cache
As time passes, your web browser’s cache can accumulate, leading to a decrease in your internet speed. To enhance your browser’s performance, clearing your cache and cookies is recommended.
In order to remove background apps and cache on an Android device, follow these steps:
- Open the device’s “Settings” and select the “Internet” option.
- Check for “Data Usage” and Click on “Cellular Data Usage.”
- Choose the particular app that you want to restrict and turn off its “background data” by toggling the switch to the OFF position.
8. Disconnect/Disable Extra Devices
In case many devices are consuming your internet connection’s bandwidth, it is advisable to disconnect the inactive or unwanted ones. To disable or disconnect the devices, you can follow the below process.
Access the “Connected Devices” option under the “Settings” of your router to view a list of all active devices.
Here, you can keep the essential devices connected and remove the rest.
Additionally, update your login credentials and network settings to maintain a secure and private connection. You can also create a separate guest network to provide temporary access to visitors.
9. Upgrade the Router
Upgrading to a newer modem or router can be beneficial if your current one is outdated. Frontier provides various modems and routers compatible with their network, which can help enhance internet speeds.
Furthermore, upgrading to a router can have the most significant impact on improving your wireless signal. A traditional router is recommended for those living in small homes or apartments with few dead zones. For people who live in large and commercial spaces, purchase the best router for Frontier Fios (link to the article). Ensure that the router supports 5 GHz frequencies for better performance.
10. Change the WiFi Channel
Sometimes, overlapping signals and slower internet speeds because of less space for routers on the WiFi channel. This often occurs when your home is too close to your neighbor, as the router must compete for space. In such cases, changing the WiFi channel can resolve the issue.
You will need to use wireless diagnostics software to determine the best wireless channel for your device.
- Android users can download WiFi Analyzer from the app store, select the frequency they want to use, and the app will suggest the optimal WiFi channels. Next, log in to your router via your browser and switch to the recommended channel option.
- For Windows users, the free tool NirSoft WifiinfoView can be downloaded, and the Channel tab can be sorted by WiFi channel to find the channel with the best signal quality.
- macOS users can click on the WiFi icon and select ‘Open Wireless Diagnostics’ from the dropdown menu that appears. You must click the ‘Window’ option on the top menu and then select the ‘Scan’ tab. Now the software recommends the best WiFi channels.
Note: Unfortunately, WiFi scanning apps are not allowed on the Apple App Store, so iPhone users cannot use their devices for this purpose.
11. Do not Share Your WiFi Network
Unauthorized usage of your WiFi network can cause a decrease in your internet speeds. To ensure your network is secure, set a strong password and enable WPA2 encryption via your router’s settings page. This will prevent others from accessing your network without your permission.
12. Use Ethernet Cable
If you are facing slow WiFi speeds, consider using an Ethernet cable to connect your device directly to the modem or router. Wired connections are generally faster and more reliable than wireless ones and can improve your internet speeds. Ethernet cables can be purchased online or at most electronics stores.
13. Ask Customer Support
If you have exhausted all the above options and your internet speeds are still slow, consider contacting Frontier customer care for further assistance. Their team can troubleshoot the issue and suggest additional solutions if needed. You can reach customer care through Frontier’s website or their customer support phone number.
Summary
Frontier has gained a bad reputation for providing slow speeds and connectivity issues. However, that does not mean your investment in this product has gone to waste. You can resolve the issue by using the troubleshooting methods. We have mentioned them clearly in our articles for your reference. Make sure to follow them clearly before attempting to try them. We recommend writing to us in the comment section below if you still have any queries.
Fix Slow Internet : FAQ
Ans: One possible explanation for slow internet speed at night could be network congestion or an increase in traffic during rush hour. It’s possible that a large number of users, as well as nearby networks, maybe using data simultaneously, causing the server to become overwhelmed and resulting in slower speeds during nighttime hours.
Credit : Source Post






